

イラストも描けて資料も作れるオールマイティなノートパソコンが欲しいなぁ・ ・ ・
サーフェス go2はこんな悩みを解決してくれる2in1ノートパソコンです
▼こんなメリットがあります
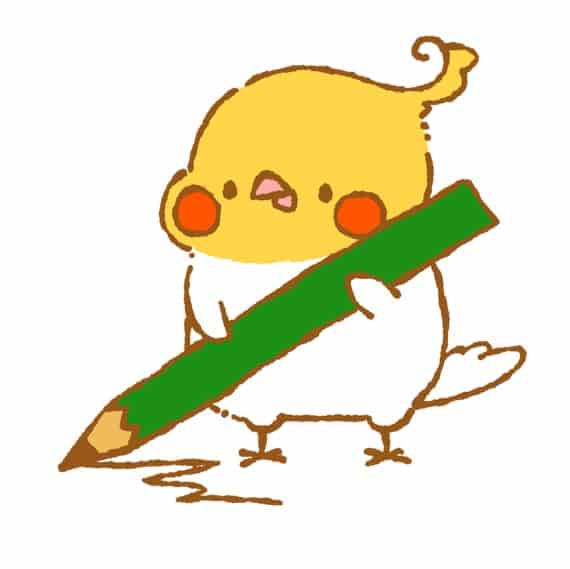
・コンパクトで持ち運びやすい
・3wayで使える2in1パソコン
・背面スタンドがついている
・リアカメラがついている
・ペン対応でイラスト制作できる
・マイクロSDで容量を増やせる
・見やすくて作業しやすい
サーフェス go2は、小型で軽くて、持ち運びに便利な2in1PCです。
液晶が見やすくて眼にやさしく、キーボードは小さめで、ペンでお絵かきも出来て、リアカメラも搭載していることから、子供にもおすすめです。
リアカメラが搭載されているため、撮影もスムーズで、画像の記録や資料作成などに役立ちます。

それでは早速、サーフェス go2をご紹介していきます!
目次
サーフェス go2|仕様と特徴
どんなシーンでも使える2in1パソコン

サーフェス go2は、タブレット、ノートパソコン、スタンドとシーンに合わせて3つのモードで使える2in1パソコン。
通常はタブレット式で、キーボードをマウスを接続するとノートパソコンとして、背面のスタンドを使うとスタンド式になります。
イラストを描きたい、レポートを作成したい、何人かで動画鑑賞したいなど、様々な要望に応えてくれるのが最大の魅力です。
軽くてコンパクト

サーフェス go2は、これまでのシリーズと同様に245×175×8.3ミリのコンパクトサイズ。
重さはキーボードカバーを含んでも800gを切るほどの軽量で、持ち運んでいても負担がありません。
他のノートパソコンと比較しても、コンパクトなサイズでかなり軽いので、外出用のサブパソコンにもってこいです。
ペン対応でイラスト制作におすすめ
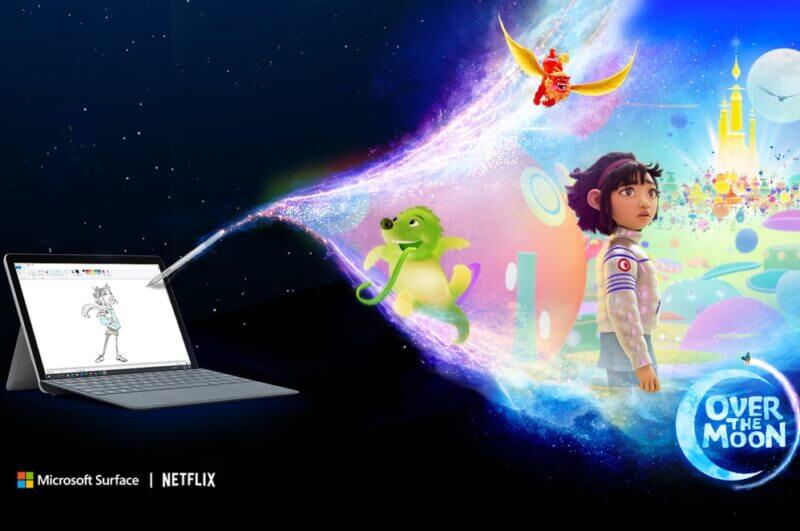
サーフェス go2は、かなり精度が高いSurfaceペンに対応しているので、イラスト制作に最適です。
Surfaceペンは、4,096段階の筆圧検知、傾き検知対応で、早いタッチでもズレが気にならないほどの精度。
持ちやすいグリップなので、思いのままにイメージしたイラストを描けるはずです。
作業しやすいディスプレイ

サーフェス go2のディスプレイは、視野角が広く発色が鮮やか。
アスペクト比は3:2で作業しやすい比率の液晶です。
液晶の表面はCorning Gorilla Glass 3が施されており、強度が高いのも魅力です。
リアカメラも搭載

サーフェス go2には、リアカメラが搭載されているため、虫や植物の観察やスライド作成のための画像集めに役立てられます。
単純なノートパソコンならば、スマートフォンやタブレットのように手軽に写真撮影ができませんが、サーフェス go2はタブレットとしても使えるので便利です。
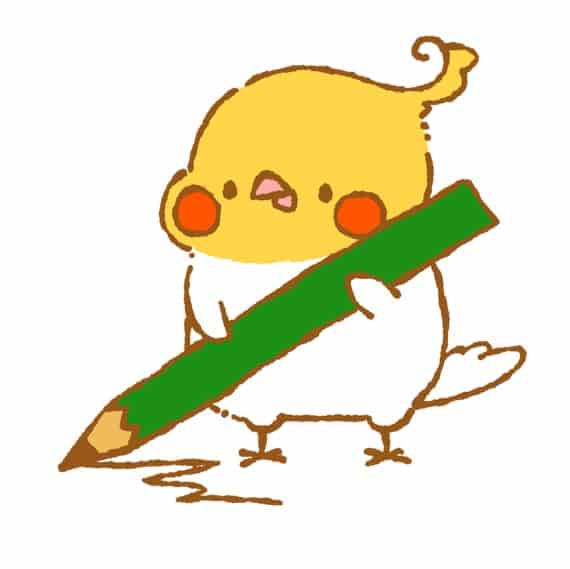
仕様を把握したところで口コミや評判をチェック!!
サーフェス go2|口コミと評判
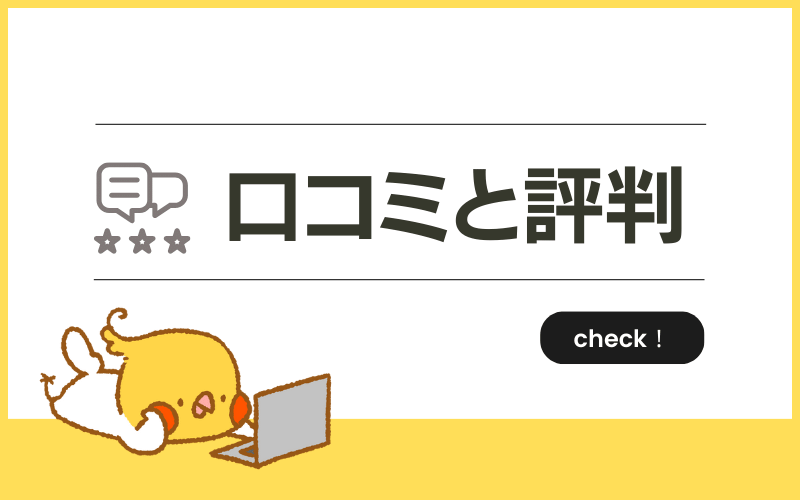
良い口コミ・評判
surface laptop go2、12.4インチで軽くてタッチパネルでOffice搭載やから、
Twitterより引用
データ処理とzoomとか中心のわたしにはぴったりのスペックだー🥰!
MacBookだとキーボードとか諸々操作しづらくて買い替えるのWindows😭!
surface laptop go2 画面サイズが正方形寄りだからか、
Twitterより引用
小型なのに全然仕事できるな。
かなり良いんじゃないか?オフィス付いてきたのも嬉しい
Surface Laptop Go 2のキーボード、
Twitterより引用
打鍵音が静かだから外でブログ書くのに最適。
サーフェス go2の良い口コミを見てみると「持ち運びやすい」「使い勝手がいい」「タッチペンが使いやすい」のような声が多数見受けられました。
2in1ノートパソコンなので、タブレットとしても使えるのが便利な上に、背面のスタンド付きで動画鑑賞に適している点も見逃せませんね。
タッチパネル式でタッチペンも使えて、テキスト作成のみならず、イラスト制作にも使えるなど利用できる幅が広い部分に魅力を感じます。
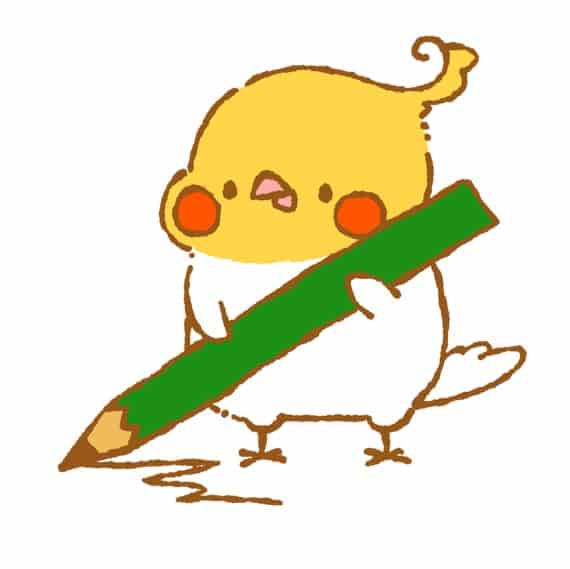
いろんな使い方できる優れもの!
悪い口コミ・評判
Surface Goのキーボードが1行ずれると
Twitterより引用
キー幅の1/3じゃなく1/2もずれるのはほんと鬼門。
何も考えずにSurface Go 2を買うと本体と充電器しか入ってなくて
Twitterより引用
ウマやゴ魔乙の引き継ぎ情報を入力するときに
何故かソフトウェアキーボードが出てこなかったりするので注意だ
USBキーボードを持ってくるとUSB-C端子しか無かったりするのだ
サーフェス go2の悪い口コミを見てみると、「キーボードが打ちにくい」「動きが遅い時がある」といった声が少しだけ見受けられました。
あくまでも、利用シーンに合わせてタブレット・ノートパソコンなどの使い方を変え、カメラやタッチパネルも利用できる便利なモバイルパソコンの位置づけ。
持ち運びが便利で、一般的なウェブ閲覧や動画鑑賞、写真撮影、イラスト制作などの軽めの作業ができる2in1ノートパソコンと捉えるのが良いでしょう。
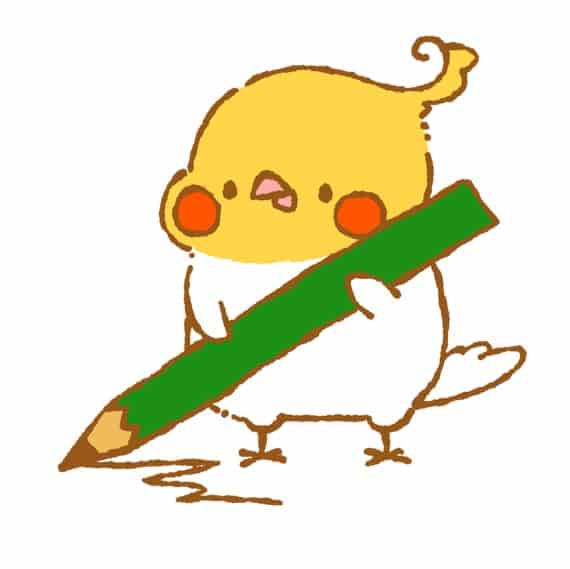
手軽な作業なら何でもこなせるノートパソコン!
サーフェス go2|できること
YouTube@Surface FANさんの投稿
Twitter@やのせん@VR/メタバース教育さんの投稿
Surface Go 2をとりあえずセットアップした。Disk空き領域は34GB。キーボードもマウスもなくて、タッチだけでWindowsの操作をするのは疲れる。生徒さんは、操作にかなり時間を食いそう。 pic.twitter.com/xE07xWRONn
— やのせん@VR/メタバース教育 (@yanosen_jp) July 28, 2020
Twitter@関根康太/Xtraveler CEOさんの投稿
Surface Go 2 を手に入れた。
— 関根康太/Xtraveler CEO (@ksekine777) September 26, 2020
ペンとキーボード付き。
TypeCで充電できるのが最高。
#SurfaceGo2
#Microsoft pic.twitter.com/lc5mS0v4OL
Twitter@そらっちさんの投稿
新しいPC
— そらっち (@ayamama0216) September 11, 2022
Surface Laptop Go2
カラーはSAGE
グリーンとグレーが混ざったような大人っぽいカラー。
8G/256GBにした。持ち運ばないけどコンパクト。ウイルスソフトはウィルスバスター入れたよ。
サクサク動く〜👏
カラーいまいち分からんねぇ😅グレーに見える。 pic.twitter.com/Rq4PDBibRr
サーフェス go2|使い方
使い方
メモリ増設
サーフェス go2は、メモリ増設が難しい構造になっています。
これは、Surfaceシリーズ全般に言えることで、薄型なのはもちろんのこと、底面が分解しにくい設計のため、故障のリスクを考えると、メモリ増設は控えておくのが懸命です。
キーボードとマウス
サーフェス go2のキーボードの接続から説明します。
①キーボード本体の左側にある接続ボタンを3秒以上長押しします。
②LEDライトが点滅したら、サーフェス go2のBluetoothをオンにします。
③右からスワイプをして「アクションセンター」を表示したら「すべての設定」をタップします。
④Windowsの設定画面に移ったら、「デバイス」をタップし、Bluetoothをオンにします。
⑤一覧の中に「Surface Keyboard」が表示されるのでタップしてキーボードでピンコードを入力してから、Enterを押して完了です。
次に、マウスの接続に移ります。
①マウスの裏側に接続ボタンがあるので3秒以上、LEDライトが点滅するまで長押しします。
②サーフェス go2のウィンドウズの設定画面の中の「Bluetoothまたはその他のデバイスを追加する」をタップして「Bluetooth」をタップします。
③一覧の中に「Surface Mouse」が表示されるのでタップし、「完了」をタップしたら接続完了です。
モニター接続方法
サーフェス go2のモニター接続の前に、デバイスに合うケーブル、アダプターであるかを確認しましょう。
接続可能なケーブル、アダプターはHDMI、DisplayPort、VGAの3種類です。
ビデオケーブルの片方の端を外部画面のポートに差し込み、モニター側のプロジェクターがオンになっているかをチェックします。
もう片方のビデオケーブルの端をビデオアダプターに接続してから、サーフェス go2側にもアダプターを接続して完了です。
サーフェス go2|よくある疑問
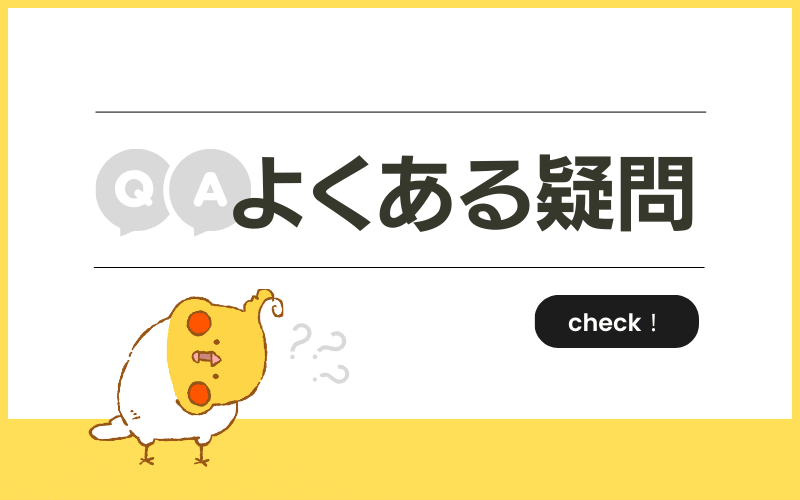
サーフェス go3との違いを比較
- CPU:Intel Pentium Gold 4425Y・第8世代 Intel Core m3-8100Y
- RAM:4GB/8GB
- ストレージ:64GB/128GB
- ディスプレイ:10.5インチ
- 本体サイズ:245 mm x 175 mm
- 厚さ:8.3 mm
- 重さ:544 – 553 g
- CPU:Intel Pentium Gold 6500Y・第10世代 Intel Core i3-10100Y
- RAM:4GB/8GB
- ストレージ:64GB/128GB
- ディスプレイ:10.5インチ
- 本体サイズ:245 mm x 175 mm
- 厚さ:8.3 mm
- 重さ:544g
サーフェス go3とサーフェス go2の決定的な違いはCPUの違いによるパフォーマンス性能の質です。
サーフェス go3の方がパフォーマンス性能が向上しているため、少し重い作業でもスムーズにこなせます。
しかし、サーフェス go2の方もパフォーマンス性能がかなり劣っているだけではないので、重すぎない作業なら、素早く動いてくれます。
少しだけ、サーフェス go2の方が重量が軽くなっている点にも注目です。
スクリーンショットの撮り方は?
サーフェス go2でスクリーンショットを撮る方法は、2通りあります。
- 電源ボタンと音量大のボタンを同時に押す。
- キーボードの「Shift」「Windows」「S」を同時に押す。
タブレットとして使用する場合は1番、ノートパソコンとして利用しているときは2番の方法が最適です。
故障した場合は?修理できる??
サーフェス go2が故障したときは、Microsoftのこちらの案内より修理の申し込みができます。
保証期間によって、修理費用が変わってきますので、一度見積もり依頼するのがおすすめです。
販売店はどこ?最安値は?
サーフェス go2は、公式サイトをはじめ、Amazonや楽天市場などの大手ショッピングサイトで販売されています。
その中でも、Amazonならギフト券チャージにてポイント還元があるので、お得に購入できておすすめです。
取扱説明書
サーフェス go2|メリットとデメリット
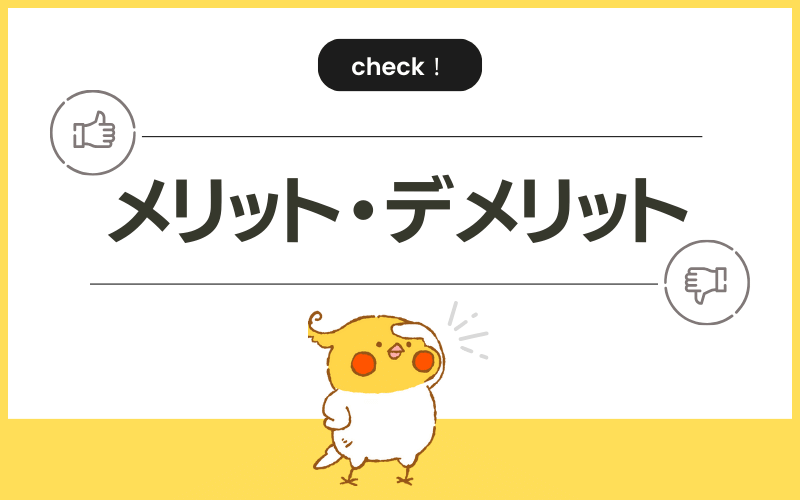
軽くて便利なサーフェス go2ですが、改めてメリットとデメリットを見ていきましょう。
・キーボードが小さい
・ファン音が大きめ
・3wayで使える2in1パソコン
・背面スタンドがついている
・リアカメラがついている
・ペン対応でイラスト制作できる
・マイクロSDで容量を増やせる
・見やすくて作業しやすい

家の中でも外でもいろんなシーンで使える便利なノートパソコン!
サーフェス go2|安く買うには?
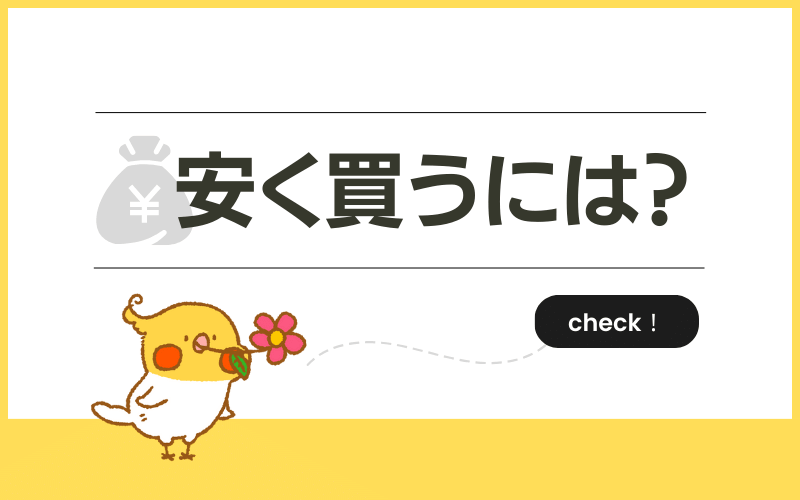
Amazonでの買い物は、チャージタイプのギフト券を購入するのが1番お得です。
普段からAmazonで買い物をする方はギフト券のチャージを是非試してみてください。
\ 1番お得な支払方法 /
Amazonギフト券をチャージする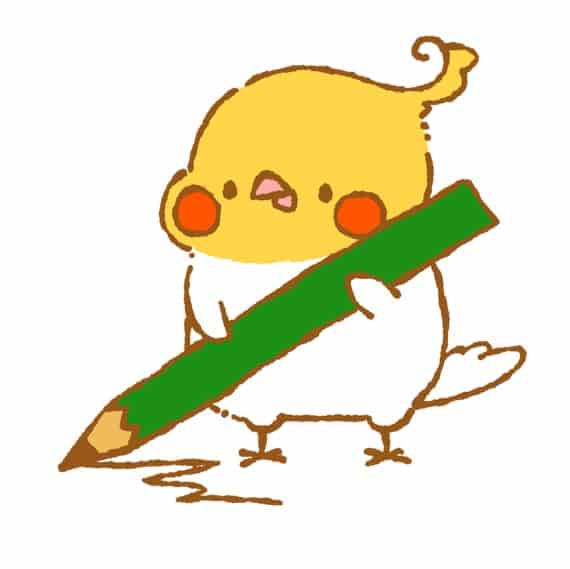
Amazonでお得に買い物をする方法はこちらで解説しています。
サーフェス go2|まとめ

サーフェス go2を購入してから、タブレットとパソコンを分けて作業する必要がなくなりました。
以前は、タブレットでイラストを描き、パソコンで資料作成をしていたので、面倒でした。
背面スタンド付きですぐに複数人で資料の閲覧もできますので、かなり便利なノートパソコンです。
▼こんな方におすすめ

・いろんな使い方をしたい
・イラストを描きたい
・タッチパネルでも使いたい
・どこにでも持ち運びたい
・動画を頻繁に見る
本日ご紹介したサーフェス go2
サーフェス go2に興味がある方は是非チェックしてみて下さい👇
 【レビュー】安く買える?Macbook Airの評判から使い方まで徹底解説!!
【レビュー】安く買える?Macbook Airの評判から使い方まで徹底解説!!  【レビュー】バッテリー交換は?Dell xps13 9380の口コミから使い方まで徹底解説!!
【レビュー】バッテリー交換は?Dell xps13 9380の口コミから使い方まで徹底解説!!  【レビュー】動画編集は?HP envy x360 15の口コミから使い方まで徹底解説!!
【レビュー】動画編集は?HP envy x360 15の口コミから使い方まで徹底解説!!  【レビュー】なぜ人気?レッツノートの口コミから使い方まで徹底解説!!
【レビュー】なぜ人気?レッツノートの口コミから使い方まで徹底解説!!




