

持ち運びに便利なパソコンが欲しいなぁ….
MacBookはこんな悩みを解決してくれるノートパソコンです
▼こんなメリットがあります
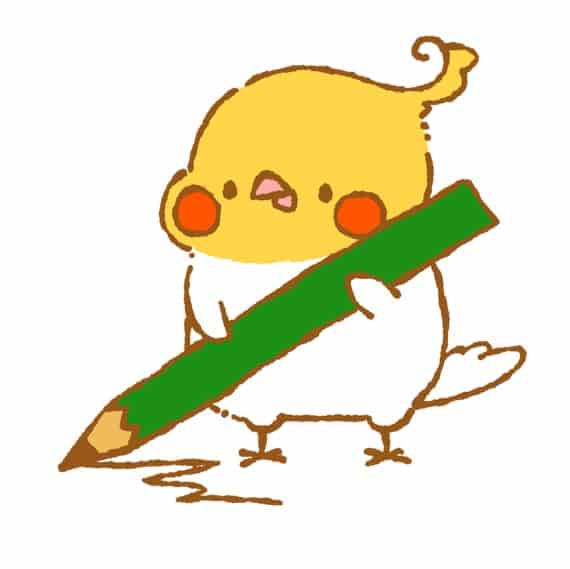
・軽い
・デザインが美しい
・ 解像度が高い
・ キーボードが打ちやすい
・ 編集しやすい
・画面がきれい
MacBook は重量は約1.3kg、たった1.6cmの薄さなのに、動作はサクサクで感覚的に操作できるノートパソコンです。
主に無印、Air、Proの3種類が存在するのですが、Proは動画制作やデザイン系の重たい作業でもスムーズに動きます。
パソコン業界で最もデザイン性が高く、機能性とデザイン、トータル面で優れています。

それでは早速、 MacBook をご紹介していきます!
目次
MacBook|仕様と特徴
M1チップの驚異的なパワー

MacBook はApple製のM1チップにより、CPU、GPU、機械学習の性能が飛躍的に向上。
160億個という驚異的な数のトランジスタを搭載しています。
8コアCPU

MacBook は最大 3.5 倍のパフォーマンスで、すばやくプロジェクトに取り組める 8コアCPUを搭載。
また、ラフィックスを駆使したアプリやゲームで最大 5倍速いグラフィックス性能を発揮します。
最大9倍速い学習機能

MacBook は高度な機械学習ができる16コア「 Neural Engine」を搭載。
より正確な自動検出ができるようにオーディオフィルタを作成したり、アプリが機械学習(ML)をさまざまなことで使える高い処理能力だけでなく、MLテクノロジーの集積によるパワーがあります。
パワフル&スピーディー

MacBookはどんな作業も高速でスムーズにする8GB ユニファイドメモリを搭載。
アプリやファイルを一瞬で開く「最大2TBのSSD」「最大2倍速いSSD」の超高速ストレージを採用しています。
Retinaディスプレイ

MacBook はあざやかな色と目を見張るディテールを映し出す、P3の広色域を持つ13.3インチRetinaディスプレイを採用。
これまで以上に鮮明になったディスプレイのガラスは、ボディのエッジまで広がっているので美しい映像をそのまま楽しむことができますよ。
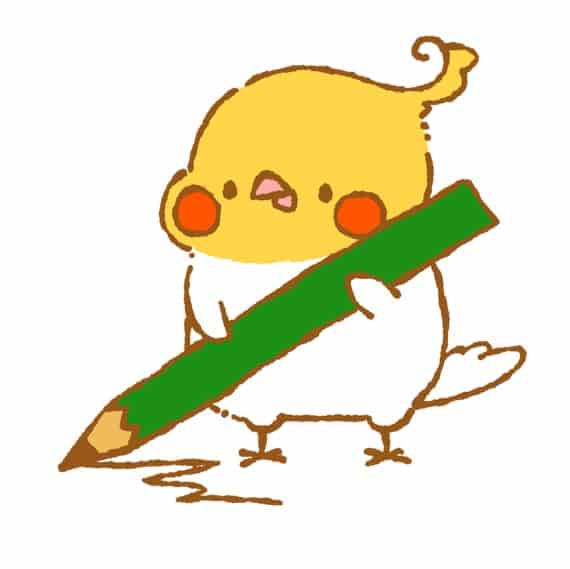
仕様を見たあとは、口コミと評判をチェック!
MacBook|口コミと評判
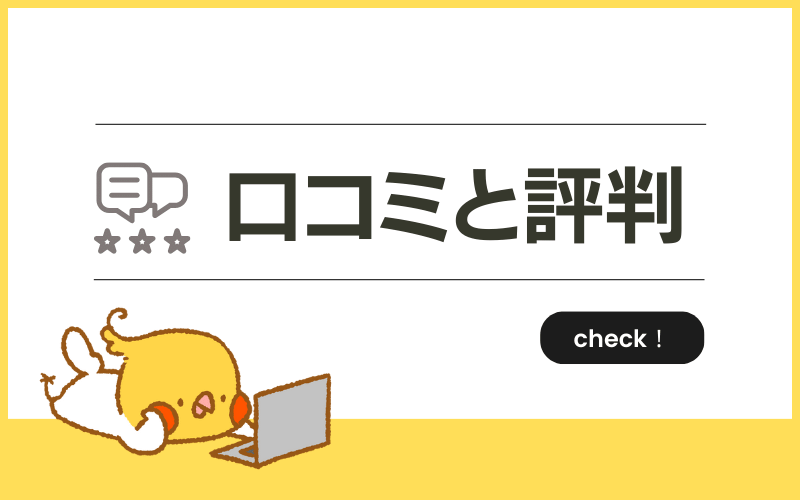
良い口コミ・評判
憧れのMacBookでしたが、やはりスタイリッシュで軽くて使いやすく大満足です!
とにかく、画面は綺麗ですし操作も早い!
まだまだ使い方は勉強中ですが、感覚的に触っても難しくないのがイイです。
Amazonより引用
大学生です。このご時世でオンライン授業になり、PCを使っての作業や課題が増えました。
軽いレポート作業なら2、3日はバッテリーを気にする事なく使えています。
iPad並みにバッテリーが気にならず、大満足しています。
ファンも一度も回ったことはありません。もっと使いこなしていこうと思います!
Amazonより引用
いつもそばに持っていたい、ストレスフリーの快適なパートナーです。
お値段をはるかに凌駕するありがたさです。
何がありがたいか、というと・・軽くて、起動も早い、メモもすぐ出来る。
予定も教えてくれる。
知りたいこともサクサク。
会いたい人にもすぐつながる。
動画編集、作業時が一番、感激します。
どんな世界がこれから広がるか、とっても楽しみです。
Amazonより引用
MacBook の良い口コミや評判を見ていくと、「動作が早い」「バッテリーが長持ち」といった性能に関して魅力を感じている方が多数いました。
また、とにかく反応が早い、熱を持たないという点において満足度はとても高いようです。
ディスプレイもすごく綺麗でキーボードもタイプしやすく、使いやすいと大変好評!
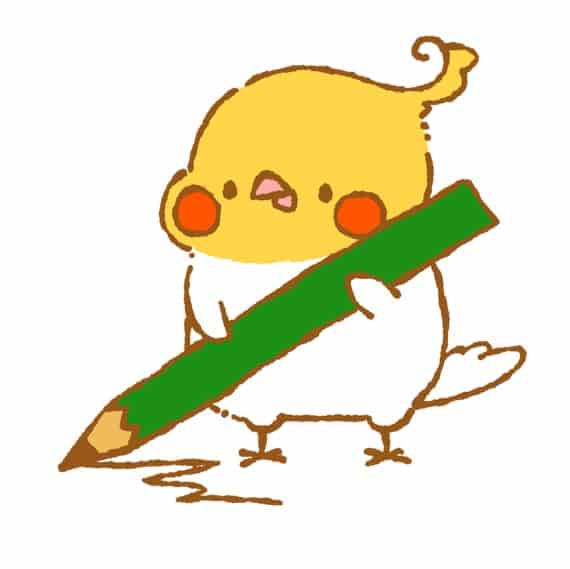
スタイリッシュなデザインがおしゃれ!
悪い口コミ・評判
難しい事は分かりませんが、評判通り処理速度が速くて快適です。
重量がもっと軽ければ文句なしですが、持ち運びには重いと感じる為星4にしました。
Amazonより引用
現在Windows3台(第7.9世代Intel Core i7)MacBook Air1台使用していますが、一番MacBook Air(M1
16GB)が立ち上がり、アプリの起動が遅いです。
正直最初遅さになれませんでした。
画面が綺麗で外観がかっこいいですが使い分けが重要だと思います。
Amazonより引用
MacBook の悪い口コミや評判を見ていくと、「重たい」「操作が遅い」といった不満の声がちらほら見られました。
持ち運びには重たいという口コミもありましたが、感じ方には個人差があるといった印象です。
用途によって使いやすさは違うと思いますが、バッテリー持ちが良くて処理能力が速いパソコンを探している方にはおすすめの商品です。
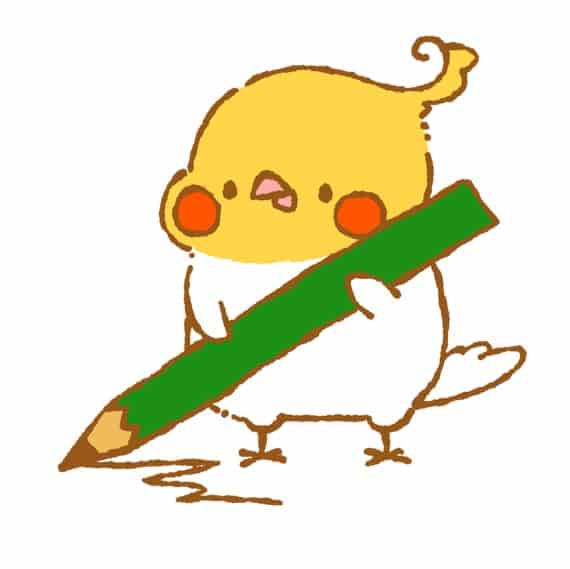
デメリットも確認してみて!
MacBook|使い方
使い方
- MacBookの電源を入れる
- 表示される画面に沿って設定(Apple IDの設定等)
- 設定アシスタントを利用して「Macを探す」を有効にする
- MacBook自体の名前とパスワードの設定
- 初期設定完了
- 希望のファイルを開き共有ボタンを選択
- 「AirDrop」を選択
- 表示される共有相手を選んで送信
受け取るときは画面右上に通知された「受け入れる」を選択すると簡単に保存ができます。
Handoff機能を使えば、資料作成や記事執筆中でも共有したデータをそのまま引き継ぐことができます。
この機能を有効にするにはiCloudにサインインしている、「Bluetooth・WiFi・Handoff」がそれぞれオンになっていることが条件です。
- この機能に対応しているアプリを開く
- 必要な作業(資料作成等)に取り掛かる
- 接続したデバイスでそのまま引き継いで作業を進める
SMS/MMSのメッセージも転送できるので、メール等をMacBookでも管理できるようになります。
連携させるデバイスの設定は以下の通りです。
- 「設定」を開く
- 「メッセージ」から「送受信」へと進む
- 「SMS/MMS転送」を選択
- 接続されたデバイスが表示されるので「MacBook」を有効にする
バッテリー交換
MacBook のバッテリー交換は販売メーカーである「Apple」に依頼することをおすすめします。
Appleストアに直接持っていく方法と、配送を依頼して引き取りに来てもらう方法がありますが、バッテリー交換や不具合など何らかの質問がある際は サポートセンター に問い合わせてみてはいかがでしょうか。
スクショの撮り方
MacBook のスクショの撮り方は、ショートカットキーを使う方法とLaunchpadから行う方法の2種類があります。
- 「Shiftキー」+「Commandキー」+「3」を同時に押すと、画面全体がスクリーンショットされ、画面右下にデータが表示されます。
- 画面の一部もしくは特定の範囲を設定して撮影したいときのショートカットキーは、「Shiftキー」+「Commandキー」+「4」です。
- デスクトップ下部のDockもしくはSpotlight検索バーから「Launchpad」を開く
- カメラとウィンドウのマークがある「スクリーンショット」を選択
- スクリーンショットの画面が開き、カメラのポインタが表示されます。
- ポインタをウィンドウに合わせると、各ウィンドウで撮影可能です。
- 画面中央下部に表示されるバーから全体や選択した部分等、範囲を制限ができ、画面範囲を選択後にバーの右端にある「取り込む」を選択すると撮影完了です。
初期化
MacBook の初期化の方法は下記の通りです。
- 「command」と「Rキー」を押しながら再起動
- 「ディスクユーティリティ」を選択し「続ける」
- 「Macintosh HD」の消去タブを開く
- フォーマットは「APFS」または「Mac OS 拡張」を選択
- 消去ボタンをクリックし、完了を待つ
- OS再インストールを行う
MacBook|種類比較
MacBook Pro 16インチ
最大21時間駆動する長持ちするバッテリーを搭載。
どんな作業も高速でスムーズに行える最大64GBのユニファイドメモリアプリや、ファイルを一瞬で開く最大8TBの超高速SSDストレージを採用しています。
Apple MacBook Air 13.3型 Touch
指先で触れるだけで簡単にアクセスができる TouchIDを搭載。
他にも、560×1600の解像度を持つ画像は一段と細部までリアルに見えるRetinaディスプレイを採用しています。
第10世代CPU搭載新モデル Apple MacBook Pro 13.3型
SSD1TBが標準となった、第10世代インテルCPU搭載の新モデルMacBookProです。
MagicKeyboard採用の新Macは以前の高性能Macのみに搭載されていたMagicKeyBoardを採用しているため、より快適に使うことができます。
結局どれがおすすめ?
- MacBook Pro 16インチ・・・長時間使いたい方
- MacBook Air 13.3型 Touch・・・使いやすさを重視したい方
- 第10世代CPU搭載新モデル Apple MacBook Pro ・・・第10世代インテルCPU搭載の新モデルを使用したい方
MacBook|よくある疑問
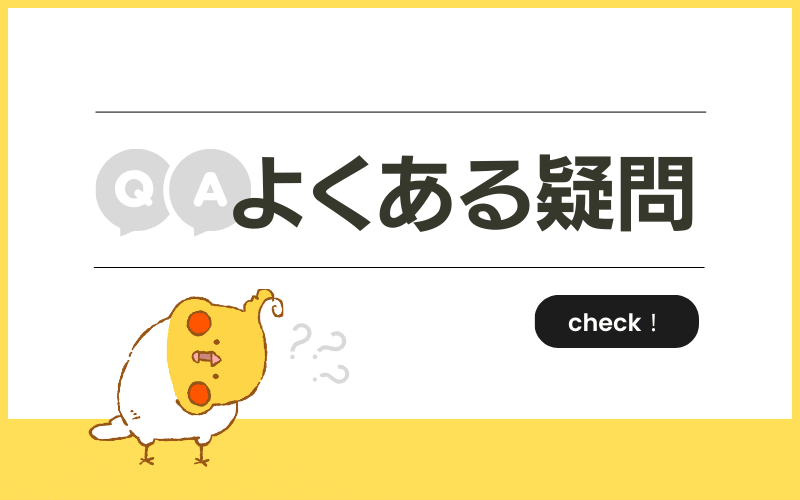
MacBook AirとProの違いは?
MacBook AirとProの違いを下記にまとめてみました。
| MacBook Air | MacBook Pro | |
| カラー | シルバー スペースグレー ゴールド | シルバー スペースグレイ |
| 重量 | 1.29g | 1.4kg/13インチ 2.0kg/16インチ |
| バッテリー | ネット閲覧最大15時間 | ネット閲覧最大17時間 |
| 処理性能 | M1チップ | M1チップ Intel CPU |
| ポート数 | 最大USB-Cポート×2 | 最大USB-Cポート×4 |
| サイズ | 13インチ | 13/16インチ |
MacBook ProのCPUは高スペックですが、動画編集などの重たい作業をする予定がないのであればMacBook Airがおすすめです。
動画編集に向いてる?
どの MacBook を選んでも動画編集は問題なくすることができますが、使い頻度に合わせた端末やスペック、モデルを選ぶことがおすすめです。
月に数回しか動画編集をしない、または動画の時間が5分とか短めのものを編集することが多いなら MacBook Airの性能があれば十分作業をこなすことができますよ。
中古で買える?
MacBook の中古は楽天市場などのインターネット通販サイトで購入が可能です。
取扱説明書
MacBook の取り扱い説明書は、 Appleサポートのマニュアル から閲覧ができます。
MacBook|メリットとデメリット
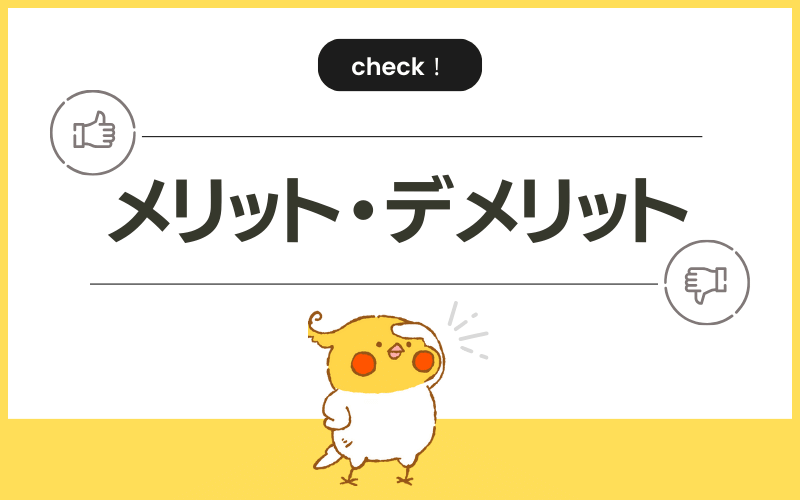
必要なポートをすべて搭載しているなMacBook ですが、改めてメリットとデメリットを見ていきましょう。
・アプリを使いにくいこともある
・英語表記が多い
・デザインが美しい
・ 解像度が高い
・ キーボードが打ちやすい
・ 編集しやすい
・画面がきれい

動作が速くて快適!
MacBook|安く買うには?
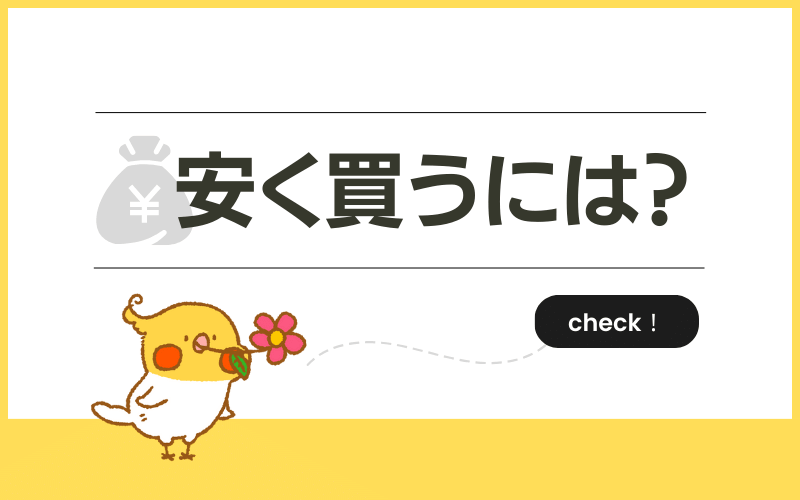
Amazonでの買い物は、チャージタイプのギフト券を購入するのが1番お得です。
普段からAmazonで買い物をする方はギフト券のチャージを是非試してみてください。
\ 1番お得な支払方法 /
Amazonギフト券をチャージする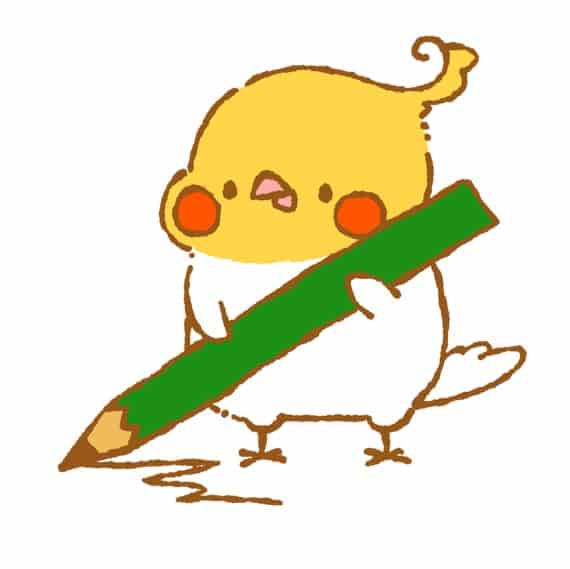
Amazonでお得に買い物をする方法はこちらで解説しています。
MacBook|まとめ

これまではPCの動作が遅い、重量が重いというだけでPCを開くこと自体が面倒に感じていましたが、 MacBook を購入したことでPCの使用頻度が高くなり、PCでの仕事や趣味に使う時間が多くなったように思います。
パソコンを使用するのが楽しくて、以前よりも使う時間が長くなり得意分野が増えたのも嬉しいです。
フリーズすることがなくなって、重たい作業をするときのストレスが半減しました!
▼こんな方におすすめ

・デザイン性を重視
・デザイナー、クリエイター
・映画やドラマを試聴する
・画面の解像度にこだわりがある
・キーボードの打ちやすさを重視
・バッテリーを長持ちさせたい
本日ご紹介した MacBook
動作の速さや、快適さにこだわりがある方は是非チェックしてみて下さい👇
 【レビュー】すごい?ZimaCube(ジマキューブ)の評判から使い方まで徹底解説!!
【レビュー】すごい?ZimaCube(ジマキューブ)の評判から使い方まで徹底解説!!  【レビュー】付け方は?COFO無重力モニターアームProの評判・口コミから使い方まで徹底解説!!
【レビュー】付け方は?COFO無重力モニターアームProの評判・口コミから使い方まで徹底解説!!  【レビュー】デスクワークが快適に!MOFT Smart Desk Matを紹介!【作業効率アップ!】
【レビュー】デスクワークが快適に!MOFT Smart Desk Matを紹介!【作業効率アップ!】  【レビュー】ペアリング方法は?MX ERGOの評判から使い方まで徹底解説!!
【レビュー】ペアリング方法は?MX ERGOの評判から使い方まで徹底解説!!





