

自分好みのキャラクターでVtuberデビューしたい!
カスタムキャストはこんな悩みを解決してくれるライブ配信アプリです
▼こんなメリットがあります
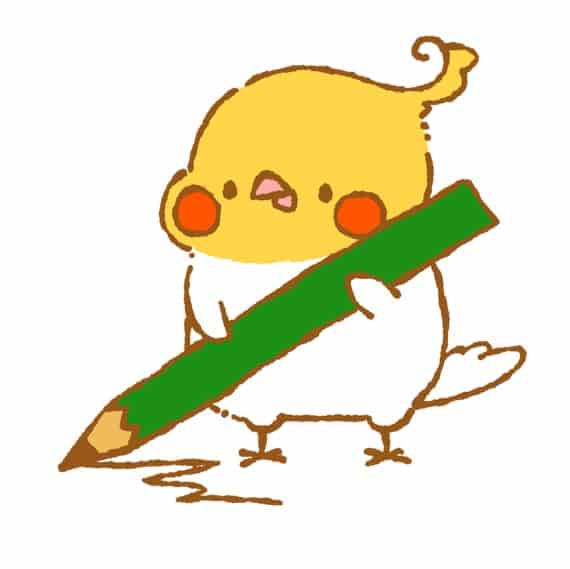
・無料
・簡単
・自分好みのキャラが作れる
・コスプレができる
・簡単にVtuberになれる
・可愛い
・SNSで楽しめる
カスタムキャストは誰でも簡単に自分好みの3Dキャラクターが作れるアプリです。
ライブ配信の機能も充実しているのはもちろんですが、推しのコスプレをして楽しむこともできちゃいます!
最近では男性のカスタマイズも追加されたので色々なキャラクターでスクショを残せます。

それでは早速、カスタムキャストをご紹介していきます!
\3Dキャラで人気者に!/
公式サイトをチェック!!目次
カスタムキャスト|仕様と特徴
理想の3Dキャラクターを作成!
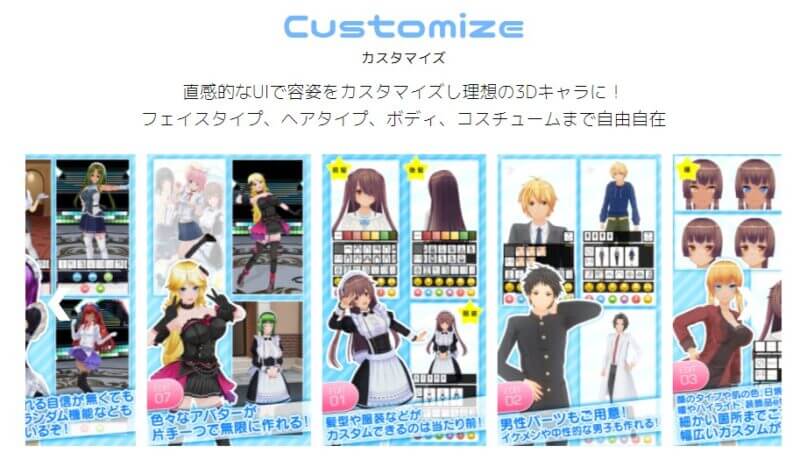
カスタムキャストはお手持ちのスマートフォン1台でいつでも簡単に3Dキャラクターが作れるアプリです。
表情やポーズをキに投稿すれば注目されること間違いなし!です。
SNS投稿でアピール

カスタムキャストはアプリ内でカスタマイズした3Dキャラにポーズや表情を取らせてスクリーンショットを残せばSNS投稿も簡単です。
さらにかわいいスタンプでフレームをデコレーションすることもできるので、とっておきの1枚を撮影してみんなにアピールしちゃいましょう!
Vtuber配信がニコニコ生放送でできる!
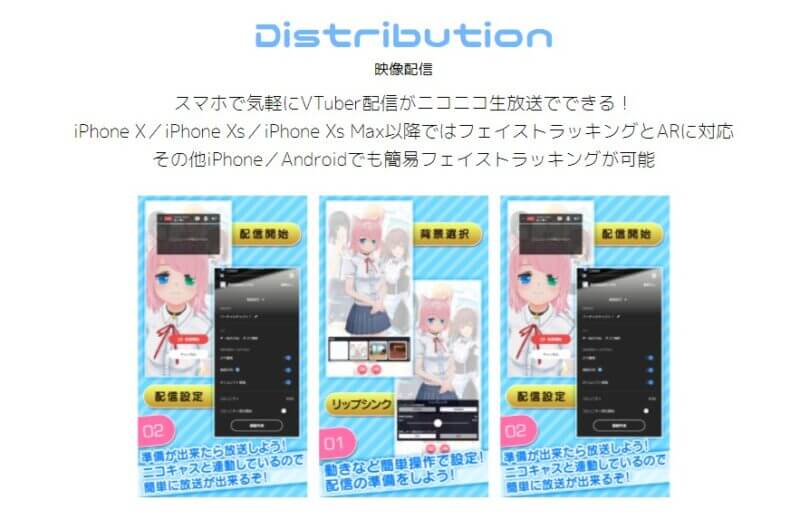
カスタムキャストは「ニコニコ生放送」アプリと連携するだけで3DキャラでVtuber配信が楽しめます。
端末内のカメラで顔を認識することで、あなたの動きに合わせてアバターも動くので顔出しなしでもライバーになれます!
自分好みのキャラ作成が可能

カスタムキャストでのキャラ作成はコスチュームが豊富にあるだけでなく、装飾品の位置やサイズの変更も可能なので本当に自分の好きを詰め込めます!
「髪型が本当はミディアムがいいんだよなあ」といった個性も出せちゃいます!
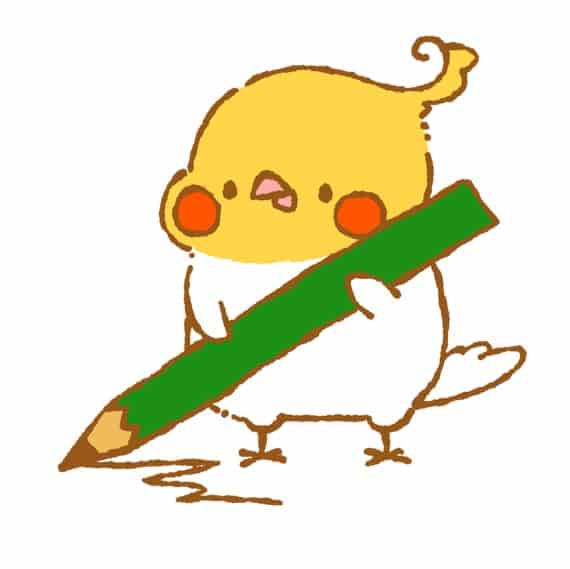
仕様や特徴を確認したところで、口コミや評判をチェック!!
カスタムキャスト|口コミと評判
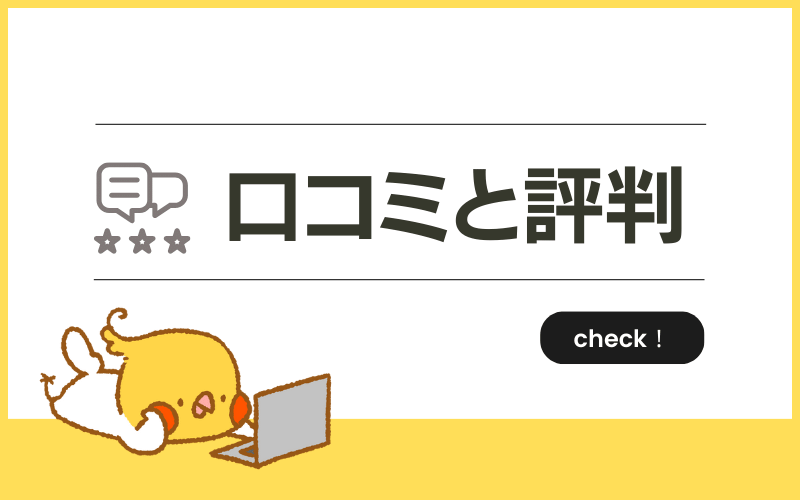
良い口コミ・評判
とてもいいアプリだと思います。
GooglePlayStoreより引用
いろんなアイテムをすぐに追加してくれるのでとても助かっています!
できれば木の枝(枝先が2本に分かれてて葉がそんなについてないやつ)を追加してくれると嬉しいです。
アバターが簡単に作れてよい。
GooglePlayStoreより引用
できれば、ランドセルや学生鞄(サブバッグなど)の小物も加えてほしいです。
。 配信はしていないですが、キャラメイクだけでも十分に楽しめます。
GooglePlayStoreより引用
顔の輪郭、目の位置や髪の長さ、胸の位置まで細かく調整できるので自由度は結構高めかと。
カスタムキャストのいい口コミや評判をみていくと、アイテム数が多くすぐに追加されるので色々なカスタマイズが楽しめると好評でした!
また、操作も簡単とのことでもっといろいろな趣味嗜好に対応できる小物の追加を希望している人も。
ライブ配信はせず、キャラクターをつくるだけでも非常に楽しめるようです。
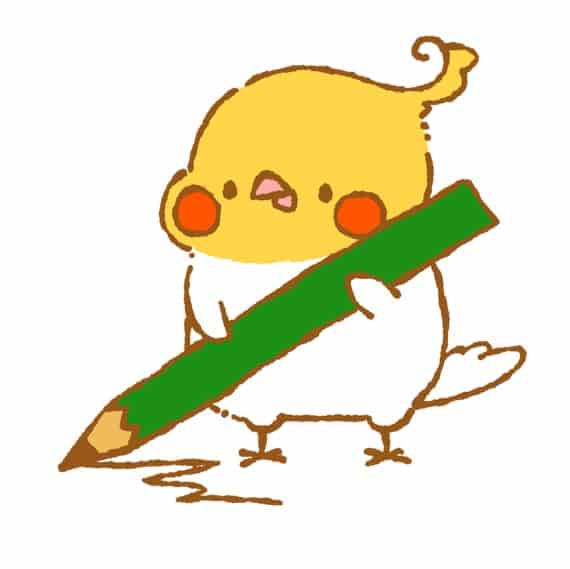
アイテム数、操作性にも大満足!
悪い口コミ・評判
男の子用の服が異常に少ないので足して欲しいです
GooglePlayStoreより引用
ポーズはまだある方ですがやはり種類が少ないです
顔の骨格を変えずにもう少しふっくらさせられるようになって欲しいです。
GooglePlayStoreより引用
カスタムキャストの悪い口コミや評判をみていくと、男の子用の服が異常に少ないので追加を希望している人がいました。
また、キャラクターの拡張性は十分あるもののもっとこだわりたい!という声も多数あります。
今後のポーズや衣装の追加に期待ですね!
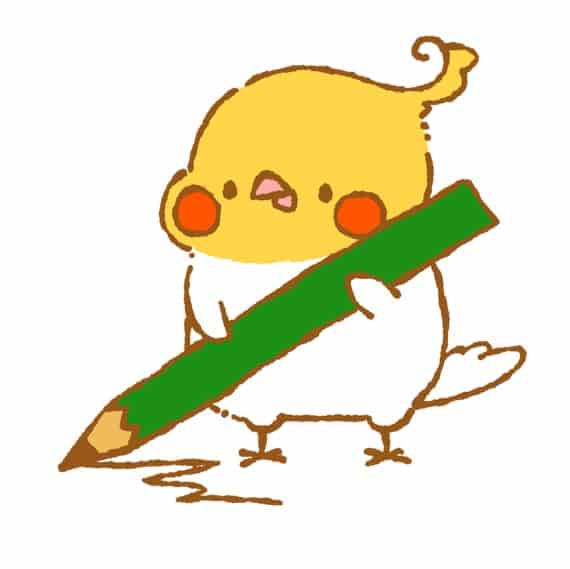
もっと衣装を増やして!!
カスタムキャスト|作れるかわいい衣装
ぜおにさんの投稿
長門有希のメイド服(ノ)*´꒳`*(ヾ)#カスタムキャストコスプレ祭#カスタムキャスト pic.twitter.com/OfSxFGOdCo
— ぜおに✧̣̥̇‧✦‧✧̣̥̇‧✦‧✧̣̥̇‧✦‧✧̣̥̇‧✦。 (@xeony123n_yuki) November 10, 2018
かわいらしいメイド服ももちろんカスタマイズできます!
冬坂 楓@お仕事辞めたい放浪のメイドさんの投稿
#カスタムキャストコスプレ祭
— 冬坂 楓@お仕事辞めたい放浪のメイド (@kaede_huyusaka) November 10, 2018
ホワイトマン様 (@teihenYouTuberG) のコスプレでございます!どうですか??(割と苦戦したなんて言えない!) pic.twitter.com/NO79XdZQlx
自分の推しキャラのコスプレ再現もできちゃいます!
かぐらあおいさんの投稿
ミケさん(@Micaela_Forgot)の
— かぐらあおい🐰⚧️ (@aoi0910) November 11, 2018
コスプレなんだけど
メガネ外すとなんか・・・
うちの顔を幼すぎて似てないw#カスタムキャストコスプレ祭#カスタムキャスト pic.twitter.com/OfS3kLOGS0
こんなかわいい衣装とポーズでSNS投稿できちゃいます!
カスタムキャスト|使い方
インストール手順
カスタムキャストをAndroidはPlayストア、IOSはアップルストアで検索します。
アプリを開くとトップ画面に遷移するのでダウンロードをするために、「はい」をタップしてください。
扱っているデータが大きいため、ダウンロードにはかなり時間がかかります。
ニコニコ・Youtubeで配信する方法
続いては「ニコニコ」またはYoutubeのアプリを利用して配信する方法をご紹介します。
「ニコニコ」での配信方法は以下の通りです。
「使用するプリセットの指定」「使用する背景の指定」「リップシンクの設定」「フリック設定」を行い、「配信モード」に移行します。
配信モードになったら画面右上の歯車をタップすることでコンフィグを表示し、「配信開始」をタップします。
スマホに「nicocas」がインストールしてあれば配信画面に移行できるので設定を行いましょう。
一通り設定が終わったら画面下から上へのスワイプでコントロールセンターを開き、画面収録ボタンをクリックします。
配信するためのアプリが表示されるのでnicocasを選択して「ブロードキャストを開始」をタップします。
自動でカスタムキャストの「配信モード」画面に移行します。
Youtubeのアプリを利用して配信する方法は以下の通りです。
カスタムキャストで配信をする前にお使いのPCとスマホにミラーリングソフトをインストールします。
設定画面に移ったらまずは、「配信」をクリックしてサービスを「YouTube/YouTube Gaming」か「YouTube-RTMP」を選択しましょう。
サービスを「YouTube/YouTube Gaming」か「YouTube-RTMP」を選択しましょう。
YouTubeトップ画面から、右上のビデオボタンをクリックし、「ライブ配信開始」をクリックしましょう。
ライブ配信開始をクリックすると、以下の画面に遷移します。
ストリームキーという項目があるので、コピーをしてOBS Studioの該当の箇所に貼り付けてください。
さきほどコピーしたストリームキーを、OBS Studioの配信項目の「ストリームキー」に貼り付けます。
- 出力モードを「詳細」へ
- エンコーダを「×264」以外にする
- 「配信サービスのエンコーダ設定を適用する」にチェックが入っているか確認
- 必要があればビットレートの調整(3000kbpsより上げると動画がカクつきやすい)
映像設定は以下の通りに行いましょう。
- 「出力(スケーリング)解像度」を「1280×720」へ
- 「縮小フィルター」を「ランチョス」に設定
音声の項目をクリックして以下のように設定してください。
- PCにマイクを接続
- デスクトップ音声を「既定」にする
- マイク音声を使用するマイクに設定
配信をタップし、使用するアバター、背景を選択します。
また、リップシンク、表情、ポーズの設定もしてくださいね。
OBS Studioのウィンドウを開くと、左から二番目のブロックにソースという項目があります。
ソースの下に「+」マークのボタンがあるので、クリックします。
すると配信形態を選べるので、ここでは、ウィンドウのキャプチャーを選択しましょう。
ウィンドウの項目から「ApowerMrror Main」をクリックします。
クロマキー合成は、ソースの「フィルタ」から選択できます。
エンゲージの画面内の右上に「編集」というボタンがあります。
「配信タイトル」、「配信の内容」などを編集できます。
ゲーム配信する方法
続いては、PCとiphoneを利用してゲーム配信をする方法をご紹介します。
キャラを作成後、画面下側にある「配信」ボタンを押します。
顔認識がでてきたらOKです。
WindowsPC上のLonelyScreenを立ち上げます。
iphoneの設定部分を開いて「画面ミラーリング」を押すとPCにミラーリングができます。
- 左下のシーン「+」ボタンを押してシーンを追加します
- ウインドウキャプチャプロパティのコンボボックスを開いて「LonelyScreen.exe」を選択します
- エフェクトフィルタ左下の「+」をクリックして「クロマキー」を選択します
- クロマキーフィルターの設定画面で緑色の背景の場合は設定不要です
- ソース右下の「+」ボタンを押して「ウインドウキャウチャ」を選択します
- 名前は適当でOKです
- ウインドウキャプチャのプロパティの画面のウインドウのコンボボックスを開き、表示したいゲーム画面を選択します
- ゲームを表示しているウインドウキャプチャを選択し、ソースの「下↓」をクリック
録画終了する場合は「録画終了」ボタンを押してください。
画面右下の設定で動画保存ができます。
カスタムキャスト|よくある疑問
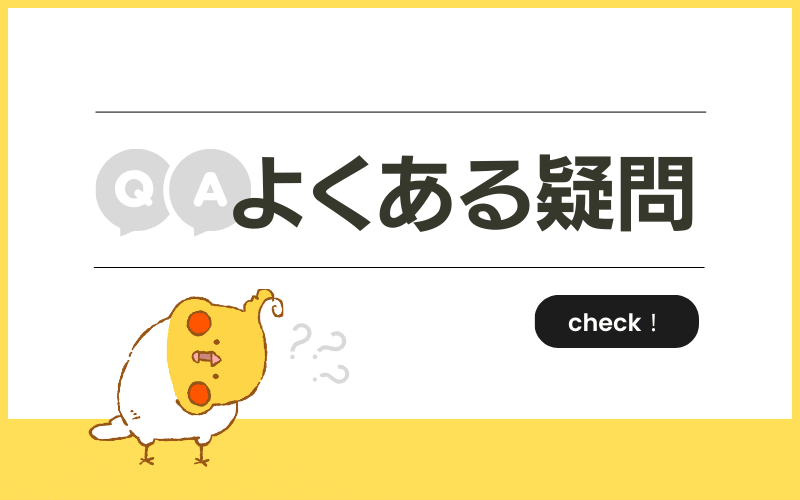
無料でできる?課金要素は?
カスタムキャストは原則無料で遊べますが、衣装の購入など追加コンテンツでも楽しめます。
アプリ内で利用できるコインを購入してからアイテムを購入する流れです。
以下の2種類の方法からアプリ内でのコインを購入ができます。
- キャストコインを購入
- VRoidコインを購入
決済はAppStoreやGooglePlay Storeに紐づいたアカウントから行われます。
VRoidコインの購入方法は以下の手順です。
左下にあるコインのマークをタップすると、コイン購入画面に移ります。
上側:現在の保有コイン
下側(左):にコイン購入画面
下側(右):コインの使用履歴
コイン購入画面の『\~~~』の部分をタップすると、選択したコインを購入することができます。
iPhoneの場合、App Storeを介して購入する流れになります。
購入が完了すると、ホーム画面に現在保有しているコイン数が表示されます。
コイン購入画面でも保有コインが表示されます
使用履歴では、これまでに購入したアイテムや購入日付、コイン数を見ることができます。
男のパーツもある?
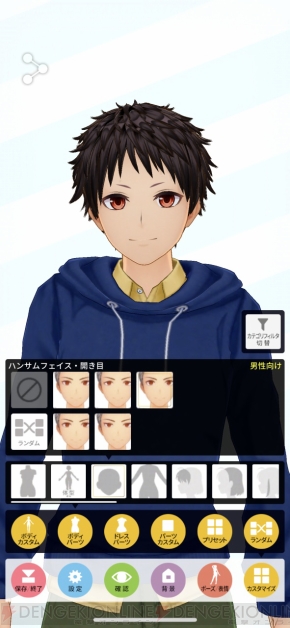
カスタムキャストには以下の男性キャラクターを作成できるパーツが追加されました。
女性パーツと合わせて中世的なキャラクターやボーイッシュな女性キャラクターを作って楽しめます。
設定方法も女性キャラクター同様です。
- 顔5種類
- ボディ1種類
- コスチューム3セット
- ズボン1種類
衣装やポーズ、目の色は何個ある?
カスタムキャストで楽しめる衣装やポーズ、目の色は以下のように豊富です!
また、胸の大きさや髪の長さも自由自在に変更できるので自分好みのキャラクターを作れます。
実際に目の色を変える方法をご紹介!
FREEを押すと、6色以外からも自分で設定できます
- STEP4で「Free」をタッチ
- L(左)かR(右)の瞳を選択
ipadでも配信できる?対応機種は?
カスタムキャストはipadでもiphoneの場合と同様の方法で配信ができます。
ですが、対応機種に制限があるので以下を確認しておきましょう!
iphone・ipadの対応機種は以下の通りです。
- iPhone 6s以降
- 12.9インチiPad Pro・ Wi-Fi + Cellular
- 9.7インチiPad Pro・9.7インチiPad Pro Wi-Fi + Cellular、iPad(第5世代)
- iPad Wi-Fi + Cellular(第5世代)・12.9インチiPad Pro(第2世代)
- 12.9インチiPad Pro Wi‑Fi + Cellular(第2世代)
- 10.5インチiPad Pro、10.5インチiPad Pro Wi‑Fi + Cellular
- iPad(第6世代)、およびiPad Wi-Fi + Cellular(第6世代)
Androidの対応機種は以下の通りです。
- Xperia X Compact
- Xperia XZ
- Xperia XZ1
- Xperia XZ2
- AQUOS R SH-03J
- AQUOS R2 SH-03K
- Galaxy S7 edge
- Galaxy S8
- Galaxy Feel SC-04J
- Galaxy S9+ SC-03K
- HUAWEI HUAWEI P20 lite
- HUAWEI HUAWEI P20 Pro HW-01K
カスタムキャスト|メリットとデメリット
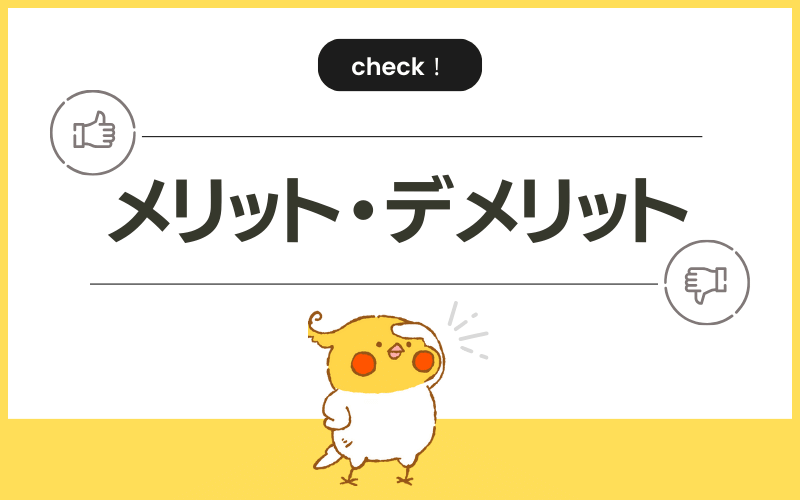
自分好みのキャラクターで配信できるカスタムキャストですが、改めてメリットとデメリットを見ていきましょう。
・もっとカスタマイズが欲しい
・簡単
・自分好みのキャラが作れる
・コスプレができる
・簡単にVtuberになれる
・可愛い
・SNSで楽しめる

もっとカスタマイズを増やしてほしい!
カスタムキャスト|まとめ

カスタムキャストは本当に可愛いアニメキャラを作れるので、有料会員になるぐらいハマってしまいました。
スタジオ機能や有料会員限定の衣装や髪型などのアイテムもあり、自分好みのキャラを再現できることが幸せです。
また、SNSでみんなにかわいいといってもらえたり、Vtuberになっていろいろな人と喋るのがすごく楽しいです。
▼こんな方におすすめ

・Vtuberになりたい人
・アニメ好きな人
・コスプレ好きな人
・ニコニコ生放送が好きな人
・着せ替えが好きな人
本日ご紹介したカスタムキャスト
に興味がある方は是非チェックしてみて下さい👇
\3Dキャラで人気者に!/
公式サイトをチェック!!  【2024年4月】韓国好きにおすすめのライブ配信アプリ4選
【2024年4月】韓国好きにおすすめのライブ配信アプリ4選  【買ってよかった】4歳の女の子向けのおもちゃの2022年8月おすすめ商品
【買ってよかった】4歳の女の子向けのおもちゃの2022年8月おすすめ商品  【2024年4月】おすすめのカラオケ配信におすすめのライブ配信アプリ5選
【2024年4月】おすすめのカラオケ配信におすすめのライブ配信アプリ5選  【2024年4月】おすすめのゲームを配信できるライブ配信アプリ5選
【2024年4月】おすすめのゲームを配信できるライブ配信アプリ5選



